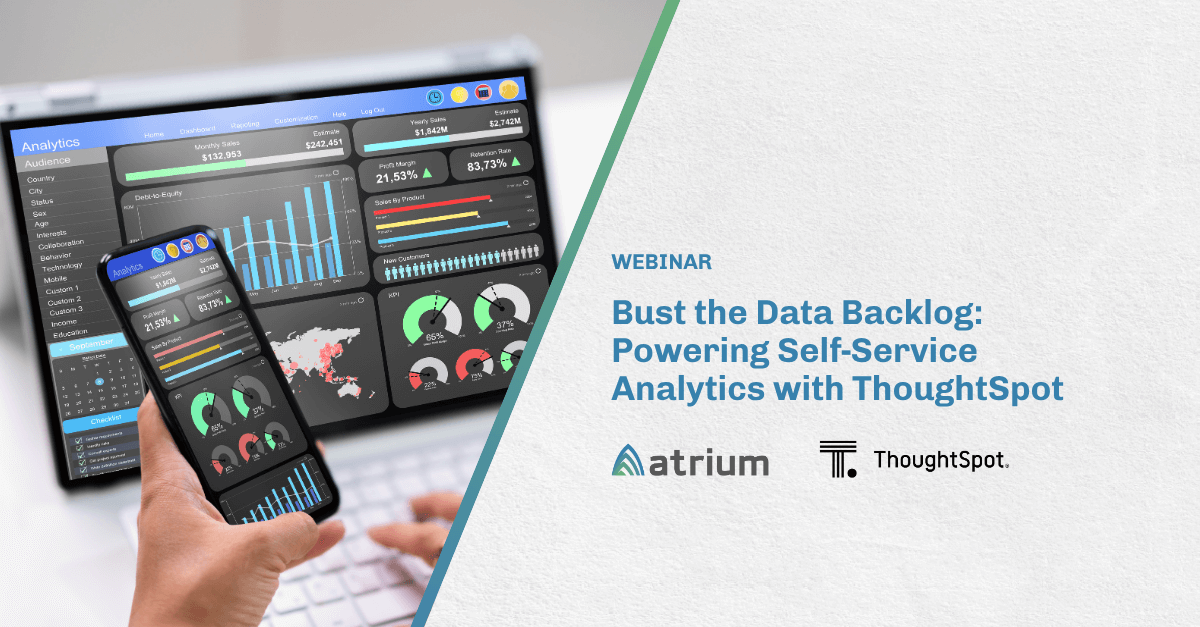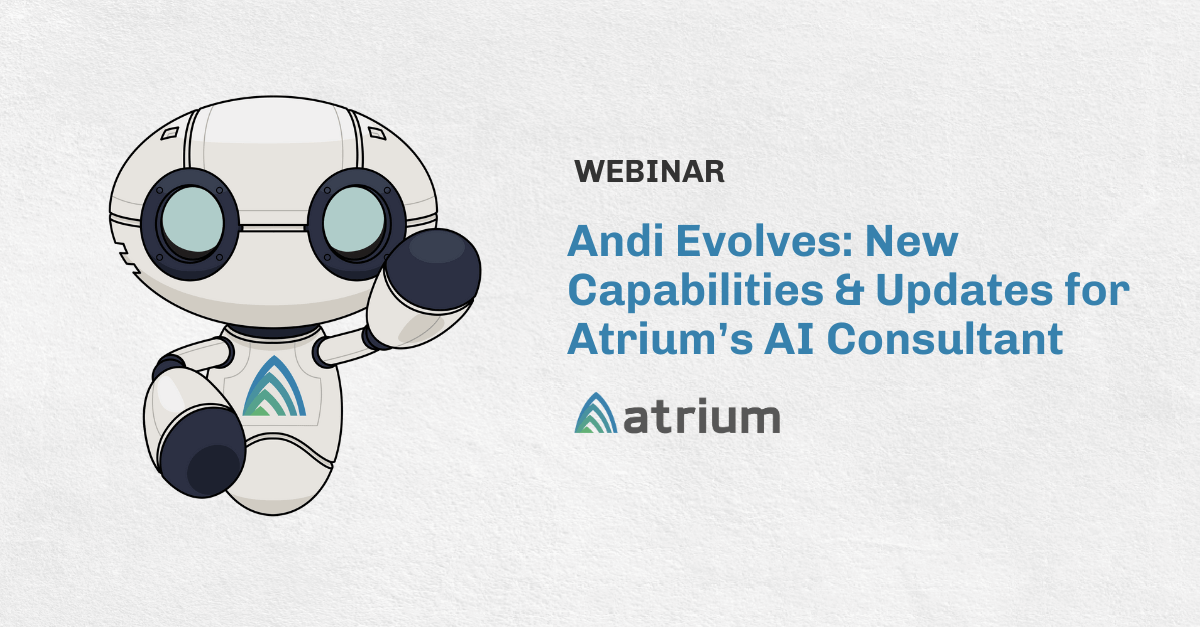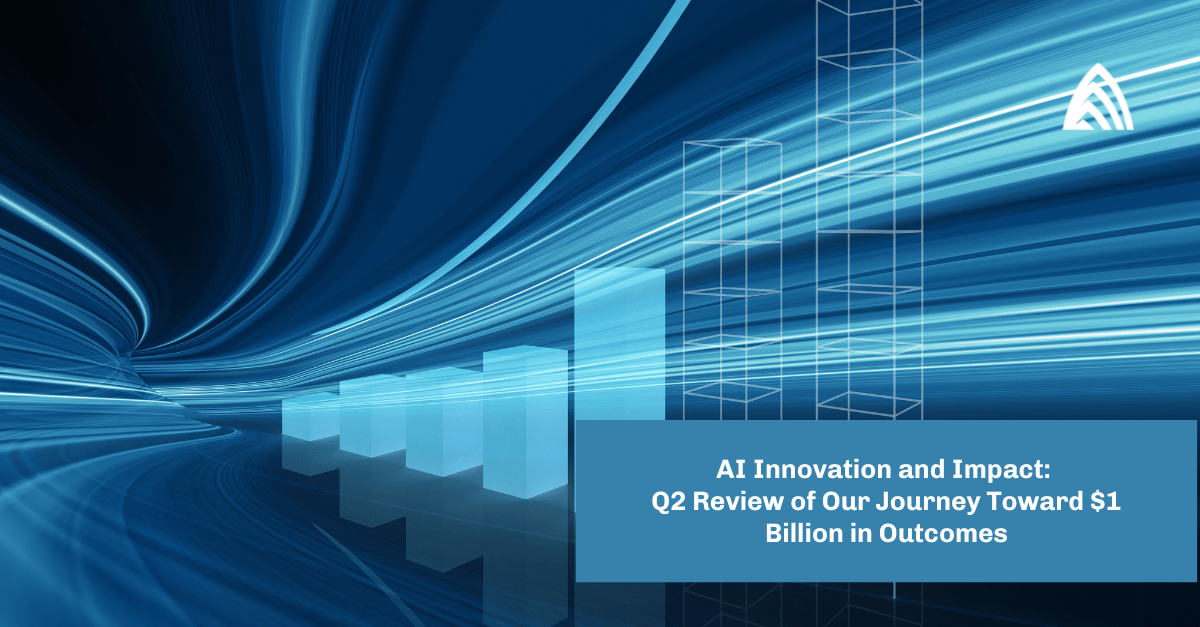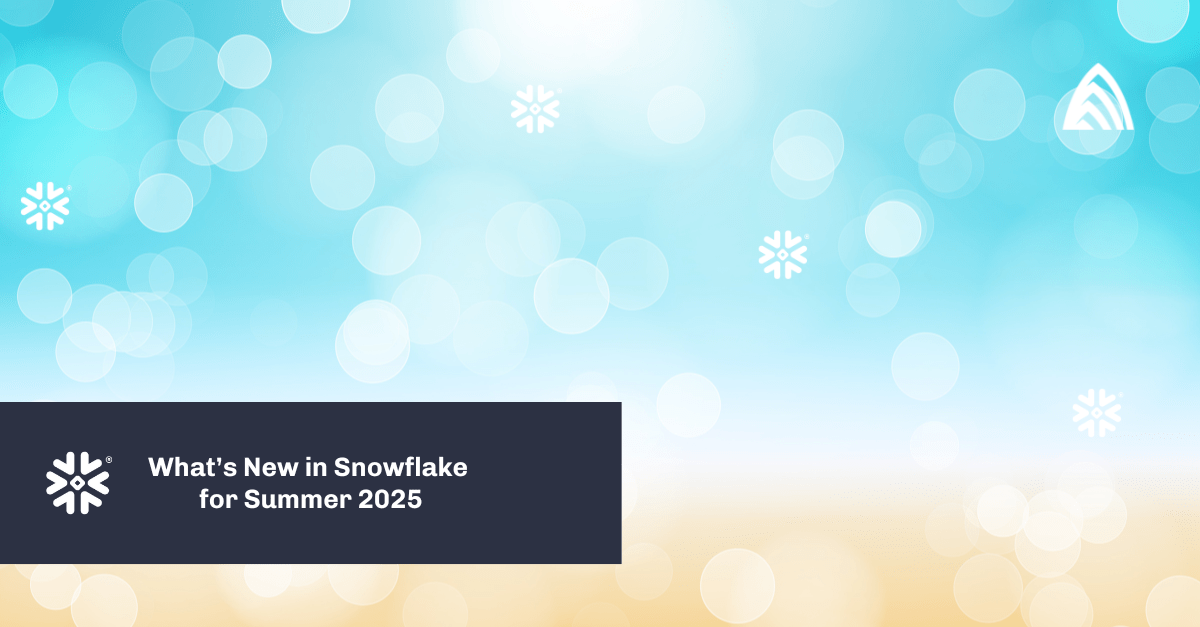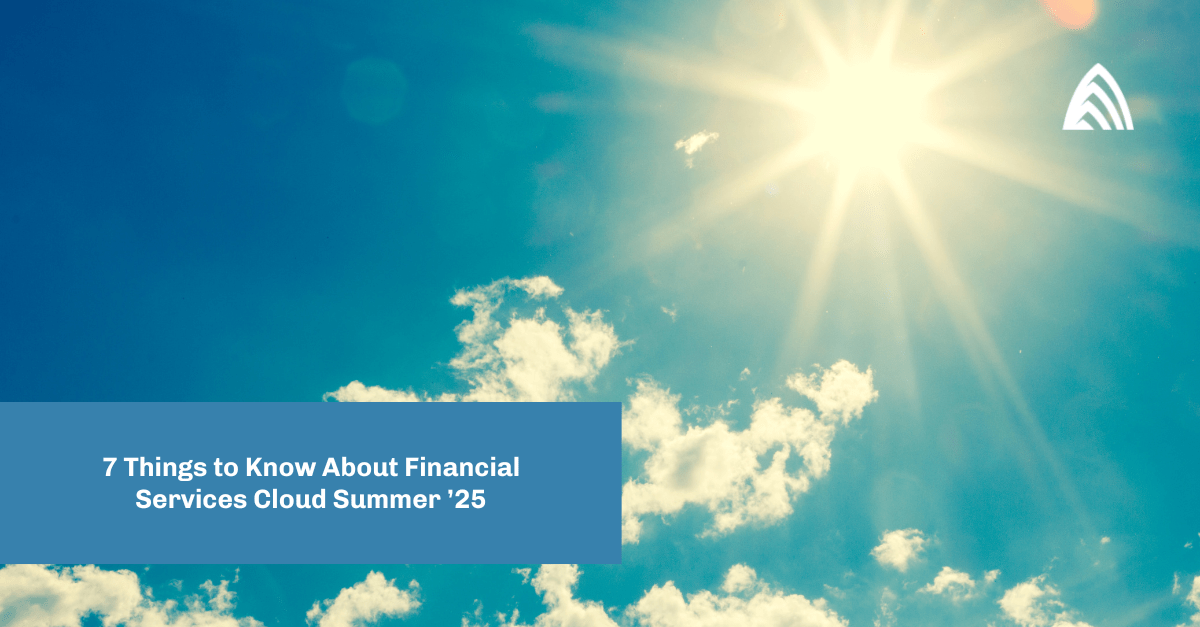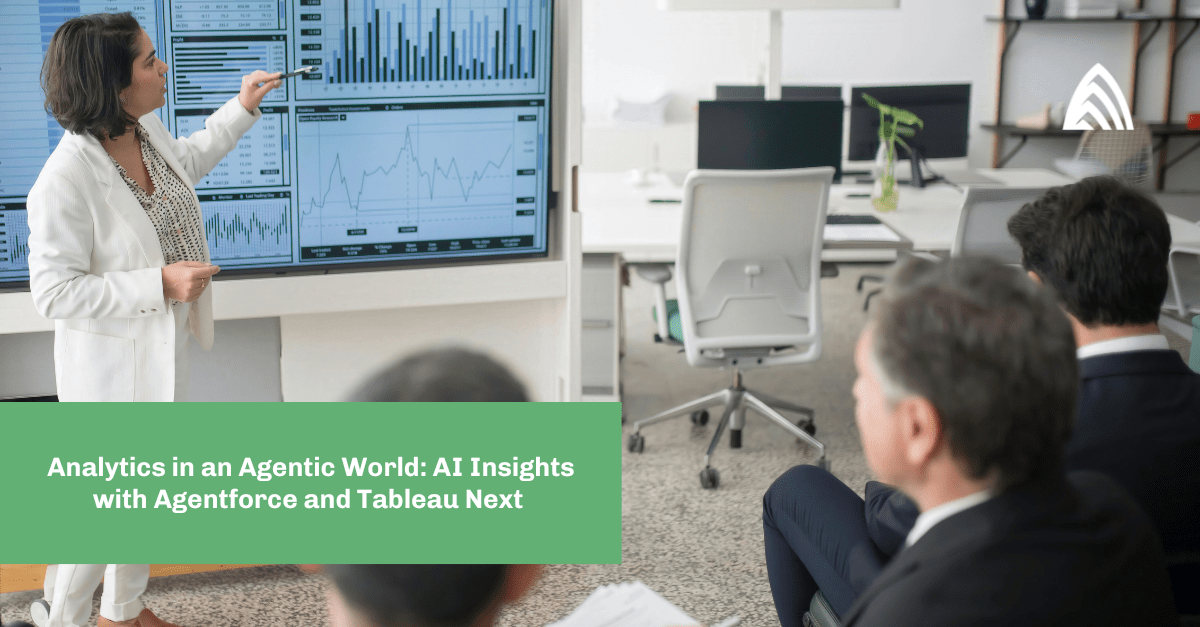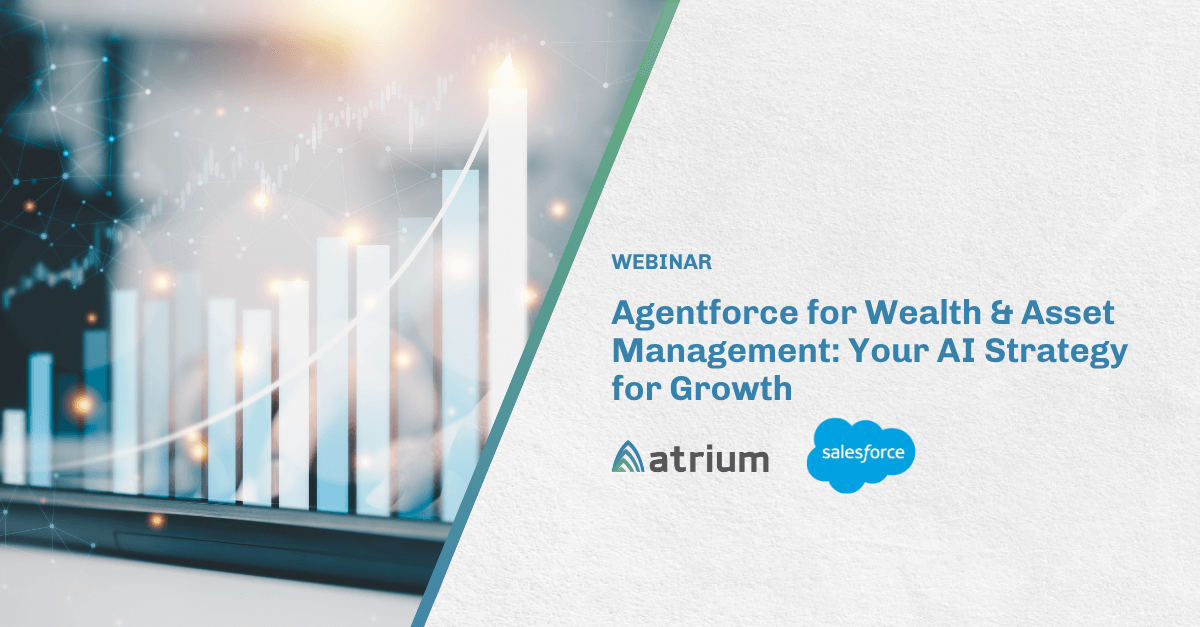Ask any sales rep what the biggest time drain is in their workday and the answer will be the same. Surprise, it’s emails! OK, it’s not that surprising, but the actual extent of it might catch you off guard. It’s estimated that 28 percent of their day is spent between emails and Salesforce. For anyone in sales that conducts business through Gmail, there just so happens to be an integration that can help.
Let’s look at an example. Josh works as a sales representative for a multinational company. He uses Google Meet to speak with clients, but schedules meetings with his managers on the Salesforce calendar. It’s hard for Josh to keep track of two calendars, so he uses Salesforce’s Gmail Integration to keep everything in one spot.
This also allows Josh to do the following right in Gmail:
- Create Salesforce records, such as leads, opportunities, accounts, contacts, and records based on custom objects.
- Relate email messages and nonrecurring calendar events to multiple Salesforce contacts and to any other Salesforce record that accepts tasks or email messages.
- Search for Salesforce records, including ones based on custom objects.
How to Integrate Gmail with Salesforce
Sounds great, don’t you think? Here’s how to get started.
Step 1
Click on the Gear Icon after logging into Salesforce, then select “Setup”. In the Quick Find box, search and select “Gmail Integration and Sync”. You can enable it here.
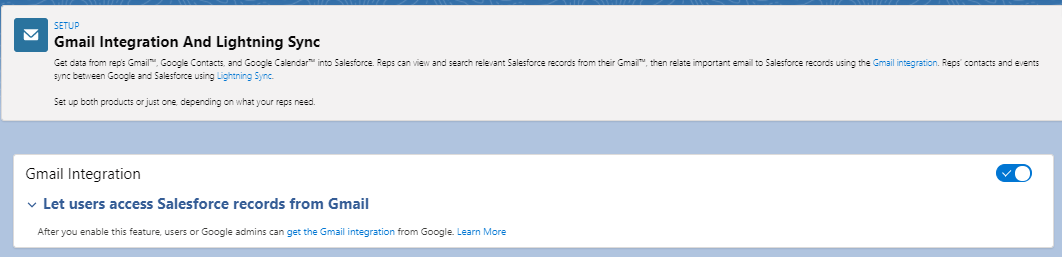
You’ll then need to add the Salesforce extension to Chrome. You can find it through this link.
Step 2
You should now see Log in to Salesforce in your Gmail account as shown below. After clicking on this, a login window will open where you can enter your Salesforce credentials.

Voila, that’s all there is to it! Now let’s check out some fun ways to use this.
Business Use Case Example
Josh is emailing a group of prospective clients and wants to add everyone in the thread to Salesforce. Below, you can see that the extension picks up the addresses.

All of the participants in the email thread are visible. On clicking “Add to salesforce,” Josh can use the New Contact button to add them directly to Salesforce.

To make sure these records are properly imported, Josh will need to create a Global Action in Salesforce. First, he should create a Global Action with the following fields:
- Action Type: Create a Record
- Target Object: Contact
- Standard Label Type: New Record
- Name: New Contact

After saving, a screen for selecting the fields for the page layout will appear. This is the page layout that will be shown after selecting the New Contact action in the Gmail Salesforce extension.
Now add the action to the publisher layout so it’s visible on the main screen. Enter “Gmail Integration and Sync” in the Quick Find box, go to email application publisher and edit it.

After dragging and dropping the global action to the global publisher layout, Josh will be able to see the New Contact button. When he clicks New Contact, he will see the following window where he can fill in extra details. In the below example, the “Apex Application” is being added as a new contact.

After filling the details and refreshing, Josh will see this as contact in each email thread it’s in.

Troubleshooting and potential problems that can arise
- The most common problem usually arises while logging in. Let’s suppose we have to log in to Salesforce via Sandbox. By default, the extension only allows you to log in to production. To fix this, go to the options page of the Salesforce extension by right-clicking on the Salesforce icon. You will see the screen below where you can change production to sandbox.

2. If the changes you made in the publisher layout are not showing up in the Gmail Salesforce window, you aren’t alone! This is a common mistake since there are two types of publisher layouts: one for your salesforce org and one specifically for the Gmail integration. Make sure that you edit the right publisher layout and check its assignment.
Learn more about our consulting services for Salesforce.