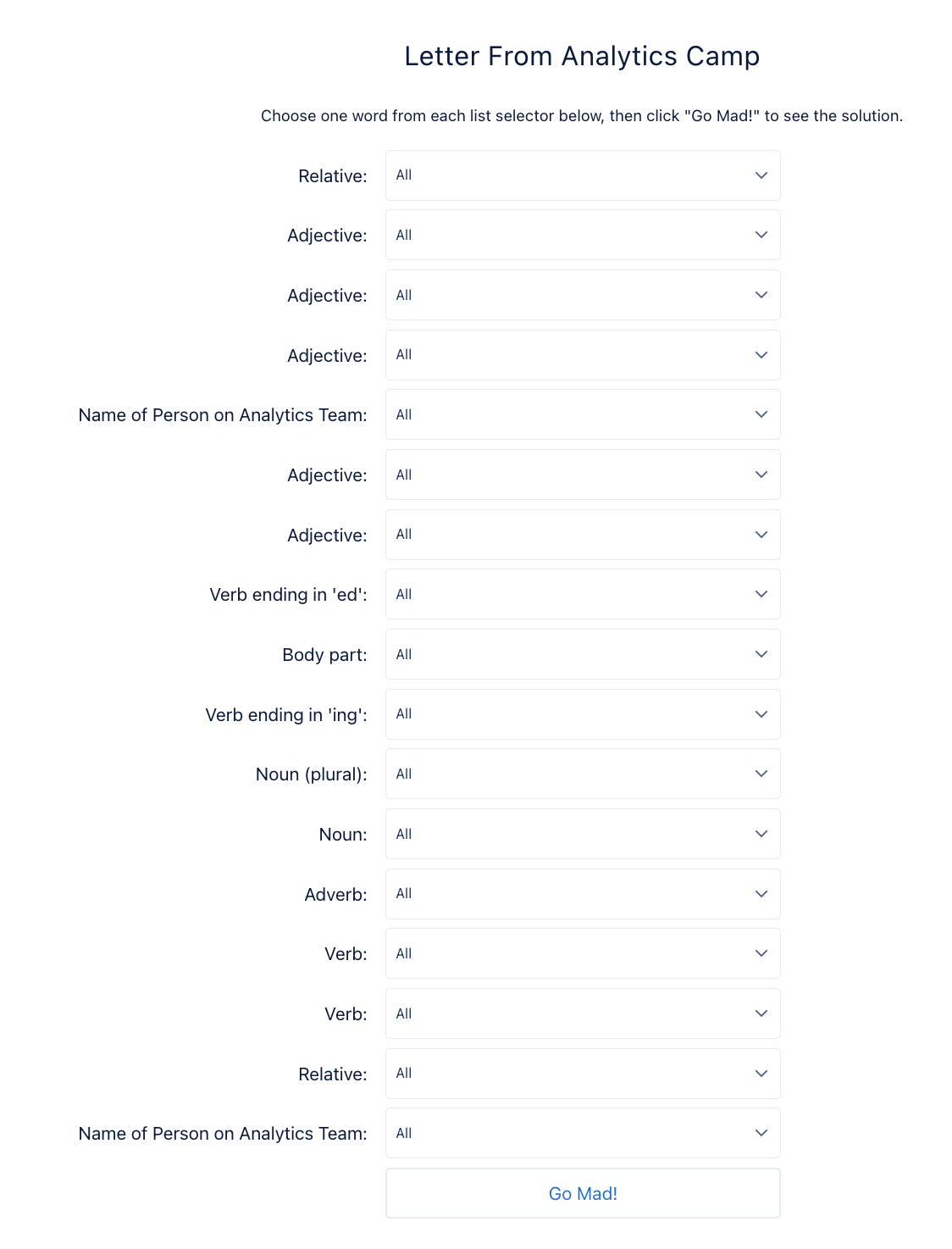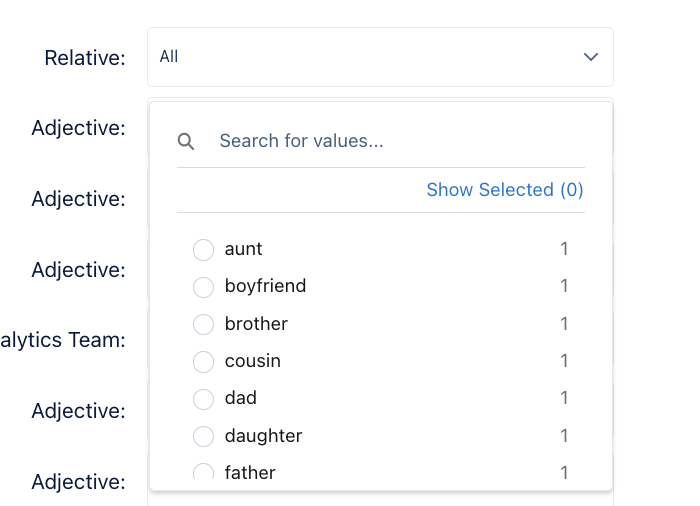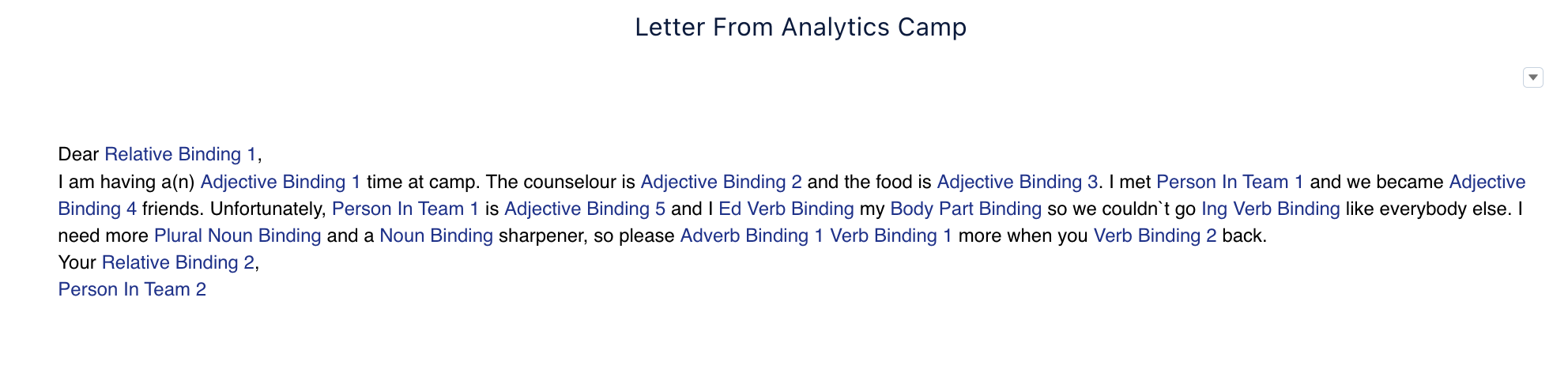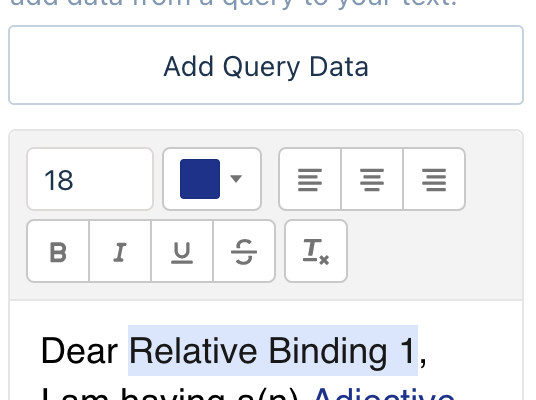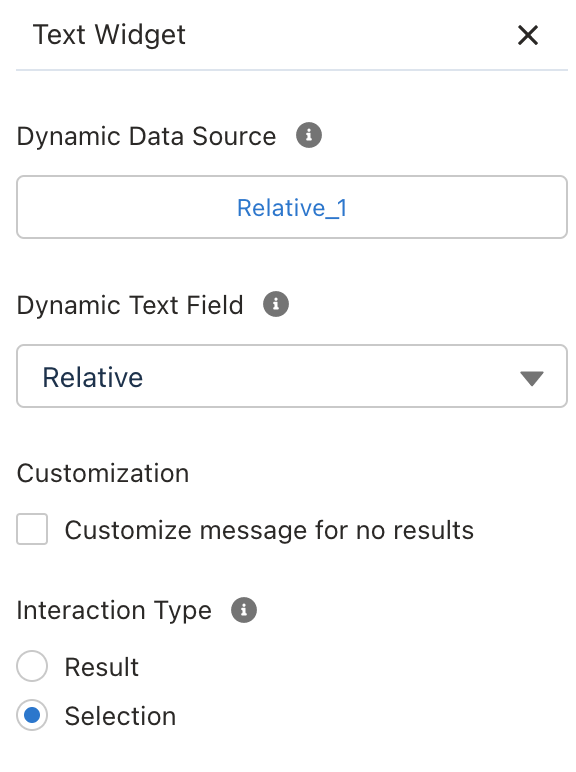My favorite way to learn CRM Analytics is by building solutions that do not resemble dashboards. At Atrium, we have used these “CreativeKatas” (aka AnalyticsKatas — get to know more with our first one introducing AnalyticsKatas) to encourage our team to push the platform beyond the traditional dashboard implementation.
Today, I will walk you through how to create a MadLibs game in CRM Analytics.
AnalyticsKata: MadLibs
Challenge
Using the provided dataset, create a MadLibs simulator in CRM Analytics. The dashboard should have two pages.
One page will be a series of list selectors that map to the blanks in the MadLibs:
The second page contains the completed MadLibs:
Configure the dashboard so that the selections from the first page are passed into the MadLibs text on the second page.
Here is the text so you can copy/paste:
Dear Relative Binding 1,
I am having a(n) Adjective Binding 1 time at camp. The counselor is Adjective Binding 2 and the food is Adjective Binding 3. I met Person In Team 1 and we became Adjective Binding 4 friends. Unfortunately, Person In Team 1 is Adjective Binding 5 and I Ed Verb Binding my Body Part Binding so we couldn’t go Ing Verb Binding like everybody else. I need more Plural Noun Binding and a Noun Binding sharpener, so please Adverb Binding 1 Verb Binding 1 more when you Verb Binding 2 back.
Your Relative Binding 2,
Person In Team 2
Data
Create an analytics-enabled dev edition and use the MadLibs dataset found here!
Bonus challenge
Create your own MadLibs! Choose a prompt from https://www.madtakes.com/index.php and create your own dataset to come up with a new MadLibs. Good luck and have fun!
And now… the solution!
First, upload the MadLibs dataset to CRM Analytics via the Data Manager.
Then on a blank dashboard, create a list selector for every blank in the MadLibs:
Create a new page where the completed MadLibs will reside. Add a text widget, and paste the MadLibs text from the challenge above.
Next, let’s set up navigation so users can play the game more than once. On the list selector page, create a link widget that links to the text page. The text should read “Go Mad!”
On the text page, create a link widget that links back to the list selectors. The text should read “Play again?”
Now, let’s ensure that the selections on the first page are passed into the text on the second page. On the text widget, delete the text you want to replace with user input and click Add Query Data:
Click Select Query, then select the query that is mapped to the corresponding list selector. In this case, the query for the first Relative list selector is called “Relative_1”:
Choose the column name from the Dynamic Text Field menu, and ensure that the interaction type is set to Selection.
Click Done, then repeat this process for every list selector.
The result is a functioning MadLibs game, right in your Salesforce environment!
Stay tuned for more challenges! In the meantime, learn more about our CRM Analytics consulting services.